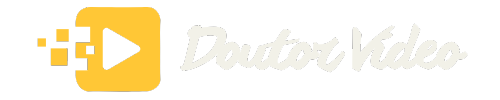Se você está procurando uma maneira eficaz de otimizar o desempenho da sua placa gráfica, o MSI Afterburner é a solução ideal. Neste artigo, você aprenderá como usá-lo para ajustar as configurações da sua placa de vídeo e monitorar seu desempenho em tempo real.
Descubra como maximizar a potência do seu hardware e obter uma experiência de jogo mais suave e imersiva com este software poderoso. Aprenda a baixar, configurar e monitorar os FPS, controlar a temperatura, velocidade do ventilador e muito mais para alcançar o melhor desempenho possível em seus jogos favoritos.
O que é o MSI Afterburner?
O Afterburner é uma ferramenta de ajuste de hardware que permite monitorar e controlar a placa gráfica do seu computador. Com ele, você pode ajustar configurações como velocidade do ventilador e frequência da GPU para otimizar o desempenho do seu sistema.
Com este software, você pode monitorar em tempo real a temperatura, uso da GPU e memória, além de criar perfis personalizados para diferentes cenários. Isso ajuda a garantir que seu hardware opere de forma eficiente e estável.
Além disso, uma das principais vantagens é a capacidade de realizar overclock na sua placa gráfica, aumentando assim o desempenho em jogos e outras aplicações exigentes. Isso possibilita extrair todo o potencial do seu hardware sem comprometer a estabilidade do sistema.
Como baixar o MSI Afterburner?
Para baixá-lo de forma segura, acesse o site oficial da MSI. Você encontrará a opção de baixá-lo gratuitamente e com segurança.
Certifique-se de que seu computador atenda aos requisitos mínimos para instalá-lo com sucesso. Geralmente, são requisitos básicos, como um sistema operacional Windows atualizado e espaço disponível em disco.
Após baixar o arquivo, clique duas vezes nele para iniciar o processo de instalação. Siga as instruções na tela para concluir.
Com quais placas de vídeo funciona?
O Afterburner é compatível com todas as placas de vídeo MSI e todas as outras placas de outras marcas conforme mencionado no site oficial deste software.
Qual a diferença entre o Afterburner e outros softwares?
Diferentemente de outros softwares, ele oferece uma interface intuitiva e fácil de usar para monitorar e ajustar as configurações da sua placa de vídeo.
Ele também fornece recursos avançados e maior personalização, como controle de ventoinha e monitoramento em tempo real.
Principais características do MSI Afterburner
Personalização avançada
Ele oferece uma ampla gama de opções de personalização para otimizar o desempenho da sua placa gráfica. Você pode ajustar a velocidade do ventilador, a voltagem e as configurações de clock para atender às suas necessidades específicas.
Monitoramento em tempo real
Com ele, você pode monitorar em tempo real a temperatura da GPU, uso da CPU, memória, velocidade do ventilador e muito mais. Essas informações detalhadas ajudam vocês a acompanhar o desempenho do seu sistema durante sessões intensas de jogos ou renderização.
Overclocking seguro
Uma das principais vantagens deste software é a capacidade de realizar overclocking de forma segura. Você pode aumentar o desempenho da sua placa gráfica gradualmente, testando os limites sem comprometer a estabilidade do sistema.
Instalando o MSI Afterburner
Ao instalá-lo, você deve baixar o software no site oficial da MSI. Clique duas vezes no arquivo baixado para iniciar a instalação.
Durante o processo de instalação, certifique-se de seguir as instruções e selecionar os componentes que deseja instalar.
Como configurar MSI Afterburner
Para configurá-lo corretamente, siga um guia passo a passo. Primeiramente, abra o software e vá para as configurações iniciais. Ajuste essas configurações para obter o melhor desempenho do programa em seu sistema.
Comece personalizando as opções de exibição de acordo com suas preferências. Você pode modificar a disposição dos elementos na tela, escolher quais dados deseja visualizar durante o monitoramento da performance do seu hardware.
Além disso, certifique-se de definir os limites de temperatura e voltagem ideais para sua placa gráfica. Isso ajudará a evitar danos por superaquecimento ou sobrecarga. Explore todas as funcionalidades oferecidas para otimizar o desempenho do seu sistema.
Lembre-se de que cada computador é único, portanto, experimente diferentes configurações e monitore como elas afetam o desempenho geral.
Após instalar o programa, na tela inicial você encontrará diversas informações e ajustes disponíveis.

O aplicativo está em inglês, então abaixo você encontra o significado dessas configurações:
– Voltagem do núcleo (Core voltage): é a voltagem principal da placa de vídeo. Nós recomendamos apenas modificar esta configuração caso você seja um usuário avançado.
– Limite de energia (Power Limit): relacionado à potência da placa de vídeo. Se quiser fazer overclock, ajuste essa configuração gradualmente.
– Limite de temperatura (Temp. Limit): indica a temperatura máxima suportada. É aconselhável deixar no máximo recomendado pela placa de vídeo.
– Clock do núcleo (Core Clock): importante para o overclock, mas deve ser ajustado com cuidado para evitar instabilidades.
– Clock de memória (Memory clock): semelhante ao clock do núcleo, é melhor fazer ajustes graduais para evitar instabilidades.
– Velocidade do ventilador (Fan Speed): permite aumentar a velocidade do ventilador da placa de vídeo para uma melhor refrigeração.
Para além dessas definições iniciais, todas as configurações podem ser acedidas através da engrenagem localizada abaixo do menu principal.
Ao lado da engrenagem, encontra-se um botão que permite restaurar as definições padrão da placa gráfica.
Não se esqueça de clicar no símbolo de “Verificar” após cada alteração realizada para garantir que as mudanças sejam aplicadas corretamente.
Como ver FPS no Afterburner?
Para visualizar quantos quadros por segundo (FPS) estão sendo exibidos, é necessário acessar o painel de controle e selecionar a aba “Monitoramento”. Depois, basta marcar a opção “Exibir FPS no jogo” para que o software possa exibir em tempo real a quantidade de quadros por segundo.
Overclock ou underclock
Neste programa você tem a opção de realizar overclock ou underclock na sua placa gráfica. O overclock aumenta a velocidade da GPU para melhorar o desempenho, enquanto o underclock diminui essa velocidade para reduzir o consumo de energia e a temperatura.
Ao optar pelo underclock, você pode prolongar a vida útil da sua placa gráfica, especialmente se ela estiver aquecendo demais.
Lembre-se de que tanto o overclock quanto o underclock têm suas vantagens e desvantagens. Enquanto o primeiro pode proporcionar um aumento significativo no desempenho dos jogos, ele também pode aumentar o risco de danos à placa se não for feito corretamente. Por outro lado, o underclock pode ajudar a reduzir o consumo de energia, mas pode resultar em uma diminuição no desempenho.
Como fazer overclock no processador com o MSI Afterburner?
Ao realizar overclocking, é essencial ter em mente alguns cuidados. Primeiramente você deve ter o conhecimento necessário sobre o que está realizando pois pode causar danos irreversíveis.
Abra o software e acesse o painel de controle e selecione a aba “Overclocking”. Realize os ajustes necessários para alcançar a velocidade de clock desejada.
Para ter segurança neste procedimento, é essencial monitorar a temperatura da GPU e ajustar gradualmente as configurações.
Certifique-se de que seu sistema de refrigeração está adequado para lidar com o aumento de temperatura gerado pelo overclock.
Cuidados ao fazer overclock?
Ao utilizá-lo para fazer overclock no processador, é importante entender os riscos envolvidos. Embora seja possível obter ganhos de desempenho impressionantes, há a possibilidade de instabilidade do sistema e redução da vida útil dos componentes.
- Riscos:
- Possibilidade de superaquecimento
- Aumento do consumo de energia
- Danos irreversíveis
- Benefícios:
- Melhoria no desempenho geral
- Maior velocidade de processamento
Lembre-se sempre de seguir as orientações recomendadas e proceder com cautela.
Como fazer gerenciamento da ventilação com o MSI Afterburner?
Você pode facilmente ajustar as configurações de ventilação da sua placa de vídeo. Para isso, basta abrir o programa e localizar a opção de controle de ventoinha na aba “Ventilação”.
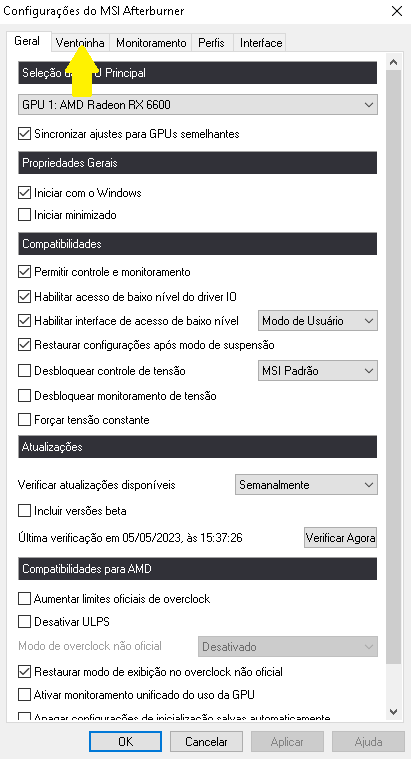
Em seguida, clique nessa opção para acessar as configurações avançadas. Aqui, você poderá definir a velocidade da ventoinha com base na temperatura da GPU. Isso ajuda a manter a temperatura sob controle durante sessões intensas de jogos ou renderização.
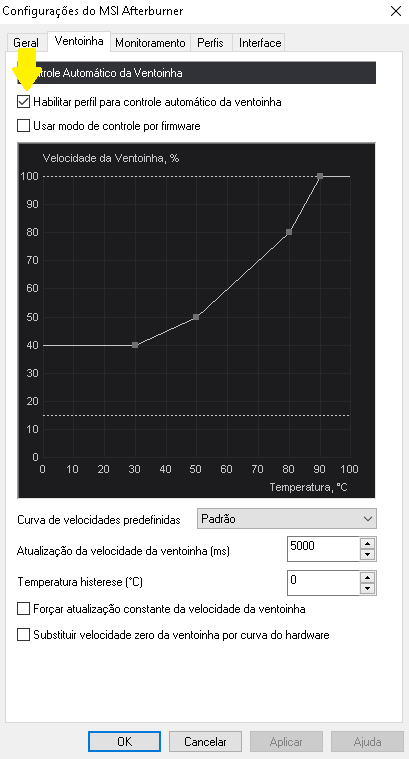
Uma vantagem deste software é a capacidade de criar perfis personalizados para diferentes cenários. Por exemplo, você pode configurar um perfil mais agressivo para jogos exigentes e um mais silencioso para tarefas leves.
Além disso, o programa oferece a possibilidade de monitorar em tempo real a temperatura da GPU e a velocidade da ventoinha, garantindo que você tenha total controle sobre o desempenho do seu hardware.
Lembre-se sempre de salvar suas configurações após ajustar o gerenciamento da ventilação para garantir que elas sejam aplicadas corretamente durante o uso do computador.
Como fazer monitoramento em tempo real com o MSI Afterburner?
Ao utilizá-lo, você pode facilmente monitorar diversas informações importantes do seu hardware em tempo real.
Para começar, abra o programa e clique na guia “Monitoramento”. Aqui, você pode selecionar quais informações deseja visualizar durante suas sessões de jogo ou edição de vídeo. Certifique-se de incluir dados como temperatura da GPU/CPU, uso da memória, velocidade do ventilador e mais para obter uma visão completa do desempenho do sistema.
Como fazer ajustes personalizados com o MSI Afterburner?
Explorar as opções de ajuste de desempenho permite que você otimize as configurações para melhorar a eficiência do hardware. Ajuste as velocidades do clock e da memória para alcançar resultados ideais em seus jogos.
Ajustando as configurações de clock, você pode aumentar a potência do seu hardware, resultando em um desempenho mais suave e estável durante suas sessões de jogo. Além disso, ajustar as configurações de memória pode melhorar a velocidade de processamento dos dados, beneficiando diretamente sua experiência de jogo.
Para garantir que suas alterações tenham o impacto desejado, monitore constantemente o desempenho do seu hardware enquanto faz os ajustes. Isso ajudará você a identificar qualquer problema potencial e fazer os ajustes necessários para otimizar ainda mais seu sistema.
Ao personalizar as configurações, lembre-se sempre de manter um equilíbrio entre o aumento de desempenho e a estabilidade do sistema. Experimente diferentes combinações de ajustes para encontrar a configuração ideal que atenda às suas necessidades específicas de jogo.
Conclusão
MSI Afterburner é uma ferramenta poderosa e versátil para otimizar o desempenho da sua placa gráfica. Com recursos avançados de personalização, monitoramento em tempo real e a capacidade de realizar overclock de forma segura, este software oferece uma maneira eficaz de extrair o máximo potencial do seu hardware.
Ao seguir as orientações de como baixar, configurar e ajustá-lo, você pode obter uma experiência de jogo mais suave e imersiva, garantindo que seu sistema opere de forma eficiente e estável.
Experimente diferentes configurações, monitore o desempenho do seu hardware e encontre a combinação ideal que atenda às suas necessidades específicas. Com paciência e ajustes adequados, você poderá maximizar a potência do seu hardware e desfrutar de um desempenho excepcional em seus jogos.
Perguntas frequentes
Como fazer o MSI Afterburner aparecer na tela?
Para fazer o MSI Afterburner aparecer na tela, você precisa abrir o programa e clicar no ícone de configurações. Em seguida, vá para a aba “Monitoramento” e selecione os itens que deseja exibir, como temperatura da GPU, uso da CPU, entre outros. Depois disso, ative a opção “Exibir na tela” e defina a posição em que deseja que as informações apareçam. Dessa forma, você poderá monitorar o desempenho do seu computador em tempo real enquanto joga ou realiza outras tarefas.
Como configurar o MSI Afterburner para mostrar o FPS?
Para configurá-lo e mostrar o FPS, primeiro abra o aplicativo e vá para a aba “Monitoramento” nas configurações. Em seguida, selecione a opção “FPS” na lista de itens disponíveis para monitorar. Você também pode personalizar a forma como o FPS é exibido na tela, escolhendo o local e o tamanho do texto. Depois de fazer essas configurações, basta aplicar as mudanças e você verá o FPS sendo exibido enquanto joga seus jogos favoritos.
Como fazer ajustes personalizados com o MSI Afterburner?
Você pode criar perfis personalizados para diferentes situações acessando as configurações avançadas para ajustar parâmetros como voltagem da GPU, curva de ventilador e limites de temperatura conforme suas preferências.
O quê ativar no MSI Afterburner?
Uma das configurações mais importantes é o overclock, que aumenta a velocidade do processador gráfico para melhorar o desempenho em jogos e aplicativos pesados. Além disso, você também pode monitorar a temperatura da placa de vídeo e ajustar a velocidade das ventoinhas para manter tudo funcionando de forma eficiente. Experimente diferentes combinações e monitore os resultados para encontrar a melhor configuração para o seu sistema.
Sobre o autor: