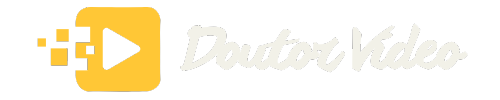Por que conhecer a sua GPU é importante?
Conhecer a sua GPU é essencial para garantir um bom desempenho do seu computador em jogos e programas gráficos.
Cada jogo ou programa tem requisitos mínimos para rodar adequadamente, incluindo requisitos específicos para a placa gráfica.
Se você não tiver uma placa suficientemente poderosa, pode experimentar problemas como baixa taxa de quadros (FPS) ou baixa qualidade visual.
Além disso, se você deseja atualizar ou substituir sua placa gráfica existente, precisa saber qual modelo possui atualmente para escolher uma nova com especificações compatíveis ou superiores.
Outra razão pela qual conhecer sua GPU pode ser útil é identificar problemas técnicos relacionados à imagem no seu dispositivo.
Se houver problemas com a exibição da imagem, você pode verificar se a GPU está funcionando corretamente e se há atualizações de driver disponíveis para corrigir quaisquer problemas.
Verificando a caixa da placa de vídeo
Caso você tenha a caixa original da placa de vídeo, esta é uma das maneiras mais fáceis de descobrir informações sobre a sua placa.
A maioria das placas vem com rótulos que indicam o modelo exato e outras especificações importantes, como quantidade de memória RAM dedicada.
Além disso, muitos fabricantes incluem códigos QR ou links para sites onde você pode baixar drivers atualizados diretamente da fonte oficial.
Certifique-se sempre de verificar esses recursos antes de baixar drivers ou software em qualquer outro lugar na internet.
Utilizando o Painel de Controle da Nvidia para Verificar a Placa de Vídeo (Para Usuários Nvidia)
Para verificar qual é sua placa de vídeo se você tem uma placa Nvidia, você pode usar o Painel de Controle da Nvidia.
Primeiro, clique com o botão direito do mouse na área de trabalho e selecione “Painel de Controle da Nvidia”.
Depois, selecione “Informações do Sistema” na coluna esquerda e procure pela seção “Componentes”.
Lá, você encontrará a informação sobre a sua placa de vídeo Nvidia.
Utilizando o Radeon Settings para Verificar a Placa de Vídeo (Para Usuários AMD)
Se você tem uma placa de vídeo AMD, pode usar o Radeon Settings para verificar as informações sobre seu dispositivo.
Primeiro, abra o aplicativo Radeon Settings clicando com o botão direito do mouse na área de trabalho e selecionando “Radeon Settings”.
Depois de abrir o Radeon Settings, você verá várias opções no menu principal. Clique na guia “Sistema” e, em seguida, selecione a opção “Informações do Sistema”.
Lá, você encontrará detalhes sobre o seu processador, memória RAM e, claro, a placa de vídeo.
A informação da placa gráfica estará listada como “Adaptador gráfico” e mostrará o nome e modelo da sua GPU.
Como Encontrar a sua Placa de vídeo No Windows 7
- Utilizando o botão direito do mouse, clique na área de trabalho, após isto clique em “Resolução de tela“
- O segundo passo a ser feito é selecionar a opção “Configurações Avançadas“
- Na aba “Adaptador“ você conseguirá encontrar as informações sobre a sua placa de vídeo.
Como saber qual é a placa de vídeo no Windows 10 e 11
1ª opção – Gerenciador de Dispositivos
O gerenciador de dispositivos é uma ferramenta muito útil para quem precisa verificar informações sobre os componentes do computador. Com ele, é possível saber quais são os dispositivos instalados no sistema, além de atualizar drivers e solucionar problemas relacionados ao hardware.
- Clique com o botão direito do mouse sobre o ícone do menu Iniciar e selecione a opção “Gerenciador de Dispositivos”.
- No Gerenciador de Dispositivos, expanda a categoria “Adaptadores de Vídeo” para visualizar sua placa de vídeo. O nome da placa deve estar listado abaixo desta categoria.
Caso a placa de vídeo não esteja aparecendo no gerenciador de dispositivos, pode ser necessário instalar os drivers corretos.
Para isso, basta acessar o site do fabricante da placa e baixar os drivers mais recentes. Depois disso, basta executar o arquivo baixado e seguir as instruções para concluir a instalação.
2ª opção – Na tela de informações do sistema
- Na barra de pesquisa, escreva “Informações do sistema” e o abra
- Expanda a aba “Componentes”
- Clique em “Exibição”, todas as informações sobre a placa de vídeo serão encontradas nesta aba
3ª opção – Pela ferramenta de Diagnóstico do DirectX
- Digite “dxdiag” na barra de pesquisa do Windows e pressione Enter.
- Clique na aba “Exibir”
- Você conseguirá identificar o modelo, quantidade de memória, fabricante e várias outras informações sobre sua placa gráfica
4ª opção – Pelo Gerenciador de Tarefas do Windows
O Gerenciador de Tarefas do Windows é uma ferramenta útil para descobrir informações sobre o seu computador, incluindo a placa de vídeo.
- Para abri-lo, você pode digitar “Gerenciador de Tarefas” na barra de pesquisa ou pressionar as teclas Ctrl + Shift + Esc ao mesmo tempo.
- Clique na aba “Desempenho”, caso não apareça essa opção, você deverá clicar em “mais detalhes” no canto inferior esquerdo.
- Na opção GPU você conseguirá identificar qual o modelo do seu dispositivo
5ª opção – Através do Software GPU-Z
Para verificar qual é a sua placa de vídeo, você pode utilizar o software gratuito GPU-Z. Esta é uma das maneiras mais completas para saber informações avançadas sobre a sua GPU.
- Faça o download do programa no site oficial e instale-o em seu computador.
- Abra o aplicativo, na aba “Graphics Card” você conseguirá obter inúmeras informações a respeito de sua GPU, como modelo, chipset, tipo e quantidade de memória, bios utilizados, etc.
Se quiser guardar essas informações para referência futura ou compartilhar com alguém que possa ajudá-lo em caso de problemas técnicos relacionados à sua placa gráfica, você pode tirar uma foto da tela usando um print screen ou outra ferramenta similar.
Dessa forma, sempre terá acesso rápido às especificações exatas da sua placa de vídeo, mesmo se não estiver em seu computador pessoal.
Como ver a placa de vídeo no Mac
Aprenda como ver a placa gráfica do seu Mac em poucos passos
Uma das maneiras mais simples e rápidas de verificar qual é a sua placa de vídeo no Mac é usar o “Sobre este Mac”.
- Clique no ícone da Apple localizado no canto superior esquerdo da tela.
- Selecione “Sobre este Mac”.
- Clique em “Mais informações”.
- Selecione “Relatório do sistema”.
- Na nova janela que aparecerá, selecione “Gráficos/monitores” na barra lateral esquerda.
- Lá você encontrará todas as informações sobre sua placa gráfica.
Descubra qual é a sua placa de vídeo no Mac sem precisar abrir o computador
Outra opção que pode ser útil para os usuários que desejam verificar as especificações do seu Mac sem abrir o computador é usar aplicativos de terceiros, como o “System Information Viewer” ou o “CPU-Z”.
Esses aplicativos podem fornecer informações detalhadas sobre os componentes do seu computador, incluindo a placa gráfica.
Como descobrir se um jogo roda com a minha placa de vídeo
Após descobrir qual o modelo e especificações de sua placa de vídeo, iremos te ajudar a entender como descobrir se um jogo roda com a sua placa.
Quando se trata de jogos de computador, é importante saber se o seu hardware é capaz de suportar os requisitos mínimos e recomendados do jogo.
A placa de vídeo é uma das peças mais importantes para garantir que você possa jogar sem problemas.
Verificando os requisitos mínimos e recomendados do jogo
A maneira mais simples e direta de verificar a compatibilidade da sua placa gráfica com um determinado jogo é conferindo os requisitos mínimos e recomendados do jogo.
Os requisitos mínimos listam as especificações necessárias para rodar o jogo em configurações básicas, enquanto os requisitos recomendados mostram as especificações ideais para obter a melhor experiência possível.
Essas informações podem ser encontradas na página do produto na loja ou no site oficial do desenvolvedor.
Caso você esteja procurando uma maneira mais rápida de realizar esta verificação, ela pode ser feita através do site Can you Run It, nele você consegue em poucos cliques saber os requisitos necessários para qualquer jogo.
Ao comparar esses requisitos com as especificações do seu computador, você pode determinar se a sua placa gráfica atende às necessidades do jogo ou não. Se o seu hardware não corresponder aos requisitos mínimos, é muito provável que o jogo não funcione corretamente ou nem inicie.
Minha placa não cumpre os requisitos e agora?
Caso seu dispositivo não cumpra os requisitos mínimos do jogo ou programa desejado, você deverá realizar a substituição por outro mais potente,
Nós escrevemos um artigo completo comparando todas as melhores GPUs do mercado e com certeza ele irá te ajudar a fazer uma ótima escolha.
Conclusão: Identificando sua placa gráfica para melhor desempenho e compatibilidade
Agora que você sabe como identificar sua placa de vídeo, pode melhorar o desempenho do seu computador e garantir a compatibilidade com jogos e outros aplicativos.
É importante lembrar que ter uma placa gráfica adequada é muito importante para um bom desempenho em jogos, edição de vídeos e outras atividades que exigem gráficos avançados.
Ao seguir as dicas deste artigo, você poderá descobrir facilmente qual é a sua placa de vídeo no Windows 7, 10, 11 ou no Mac OS.
Lembre-se que existem softwares específicos para verificação da placa de vídeo, como o GPU-Z.
Sobre o autor: